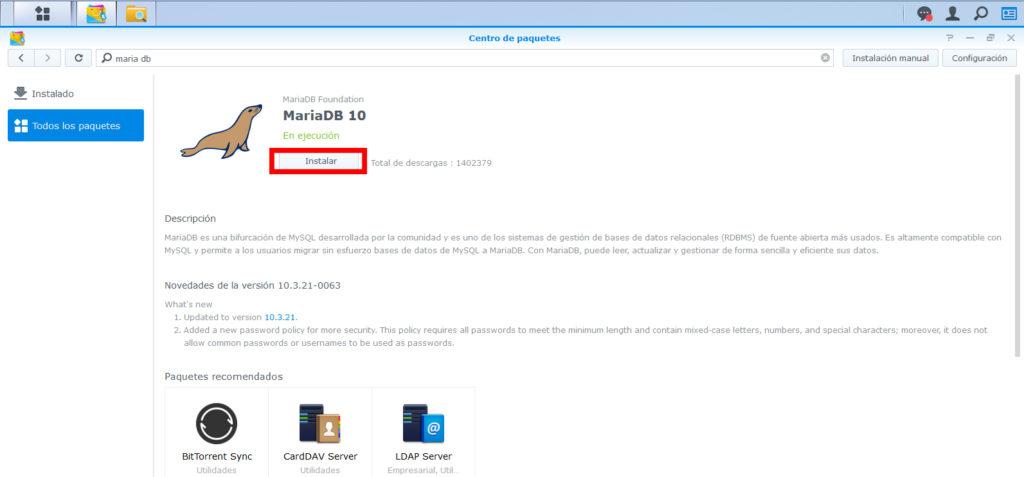En este artículo vamos a instalar y configurar vuestro propio servidor Git en un NAS Synology, y por supuesto con acceso por https.
Tabla de contenidos
Prepararamos la instalación de Gogs
Para que todo funcioe correctamente debenmos instalar varios paquetes en nuestro synology. que instalaremos desde el centro de paquetes.
- Git
- PhpMyAdmin
- MariaDB 10, aunque tambien se podría hacer con Maria DB 5.
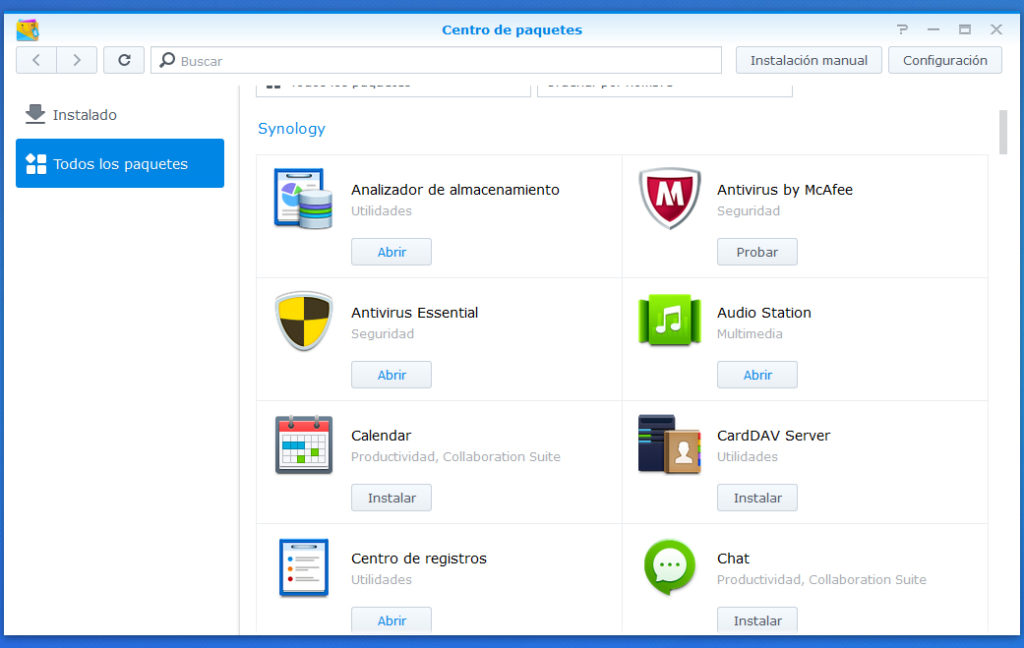
Crear usuario en Synology
El primer paso que tenemos que utilizar para será crear usuario GIT para instalar el paquete. En este tutorial vamos a crear el usuario GIT.
Instalar Paquete Git
Vamos a comenzar con el primer paquete requerido para instalar en nuestro Nas. Entramos al centro de paquetes y buscamos Git.
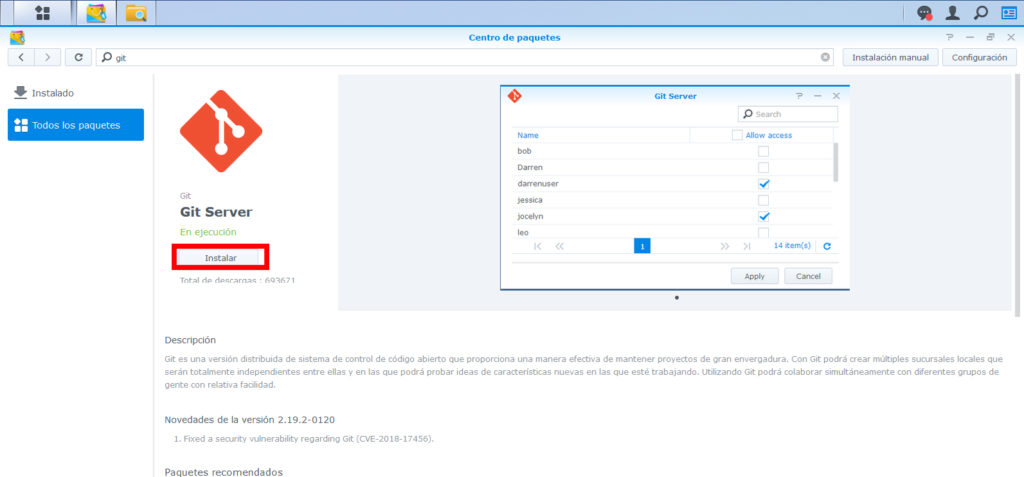
Instalar Paquete PhpMyAdmin
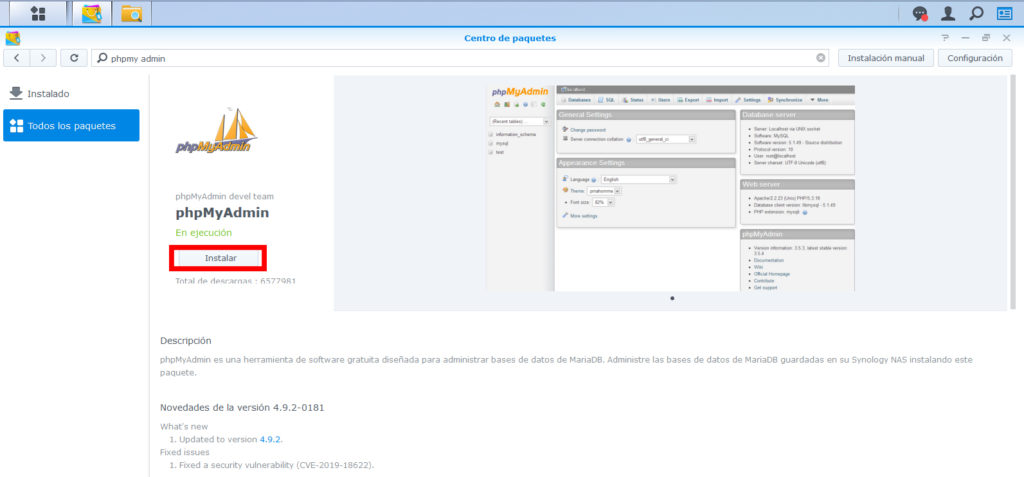
Instalar Paquete Maria DB 10
recordamos que si utilizamos MariaDB10 el puerto será el 3307.
Crear una base de datos con PhpmyAdmin.
Para el siguietne paso debemos crear un usuario en la base de datos. Para eso necesitamos la clave del usuario root de la base de datos. Para eso podemos ver el paquete recien instalado de Maria DB10. lo buscamos dentro del centro de paquetes y presionamos abir. También lo poeis encontrar dentro del menu de Synology, Pulsando en la esquita superior derecha. y acontinuación pulsamos en cambiar contraseña y ponemos una nueva.
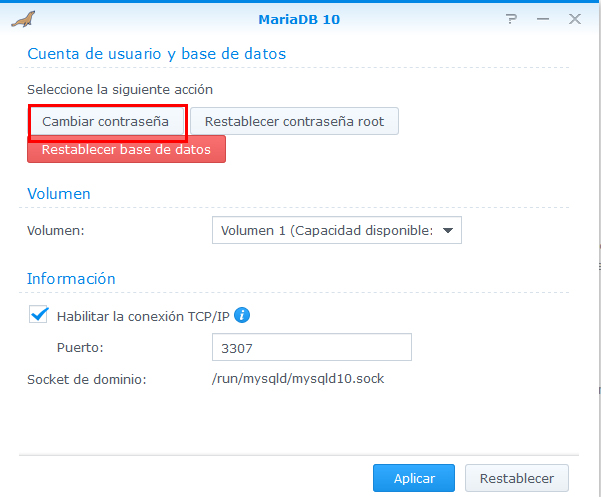
Ahora abrimos la aplicacion de Phpmyadmin, podeis hacerlo desde el menu de synology y haciendo cliek en Phpmyadmin. Con la clave de root que hemos modificado, en el caso de que ya lo tuvierais instalado solo poner vuestra contraseña.
y creamos un usuario «gogs_user» y una nueva base de datos tambéin llamada «gogs» para utilizarla en la configuración del paquete.
Dar permisos al usuario de sitema para Git
Lee tenemos que dar permisos al usuario para que puede ejecutar git. (el susuario con el que vamos a instalar el paquete posteriormente).
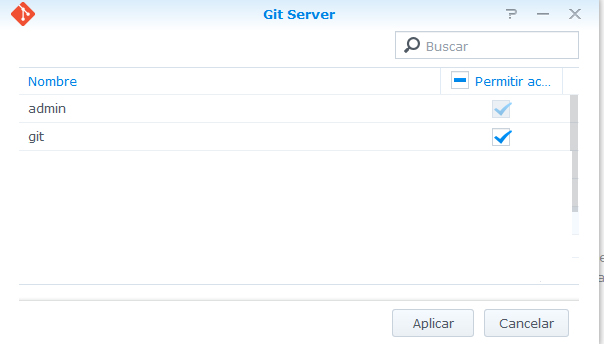
Crear Carpeta Compartida para Git
Sigue en DSM. Vaya al Panel de Control, y en la sección de Compartir Archivos seleccione «Carpeta Compartida«.
Cree una nueva carpeta llamada «Git«. Puedes llamarlo como quieras (o usar una carpeta existente) pero por el bien de este tutorial asumo que estás usando la carpeta «Git«.
Habilitar SSH en nuestro synology
En el panel de control, vaya a «Terminal & SNMP«. Asegúrese de que la opción «Habilitar servicio SSH» esté marcada. Necesitamos acceso SSH más adelante en esta guía, pero puede desactivarlo después de que todo esté hecho. Esto le permitirá iniciar un Secure SHell (línea de comandos) en el servidor.
Recomendamos poner un puerto que no sea el predeterminado «22». podemos utilizar el 8822.
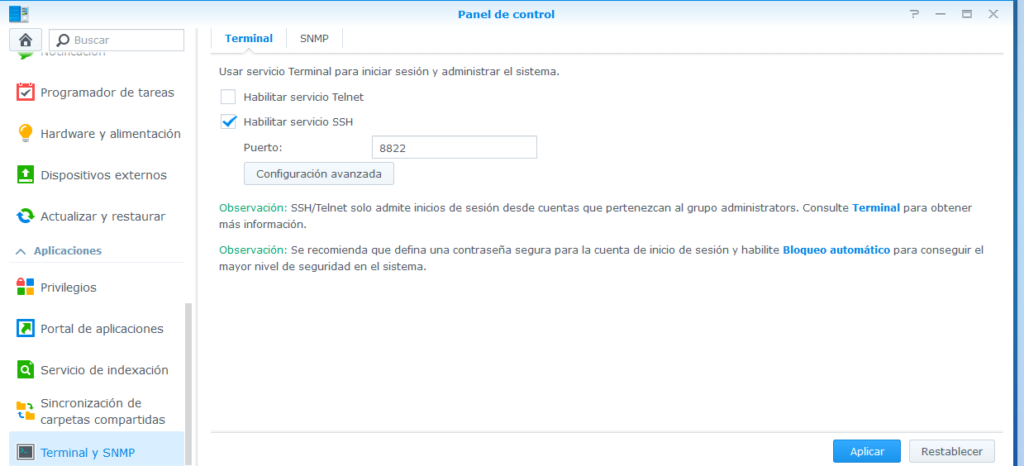
Descargar Paquete Gogs para Synology
Ahora dependiendo del modelo de nuestro Nas Synology deberemos elegir un tipo de paquete u otro dependiendo de la arquitectura del procesador.
Gogs version 0.11.19 / DMS 6.x
- gogs_arm.spk 15.5 MB funciona en Arm DS211j, en general prodesadoes ARM
- gogs_x386.spk 16.9 MB funciona en Atom de 32bits utilizado en el DS214 Play, en general procesadores de 32
- gogs_amd64.spk 17.4 MB funciona en Atom de 64bits como el RS2414rp+, en general procesadores de 64.
puedes ver toda la documentación en el siguiente enlace: https://github.com/davidmullerz/gogs-spk/releases/tag/1.1
Instalar gogs como paquete externo
Despues de descargar el paquete que necesitamos dependiendo de nuestro Nas.
Abrimos el centro de paquetes y selecioamos el boton de instalación manual. deberemos hacerlo con el usuario git creado anterior mente para synology. loguearnos con eses usuario para instalarlo.
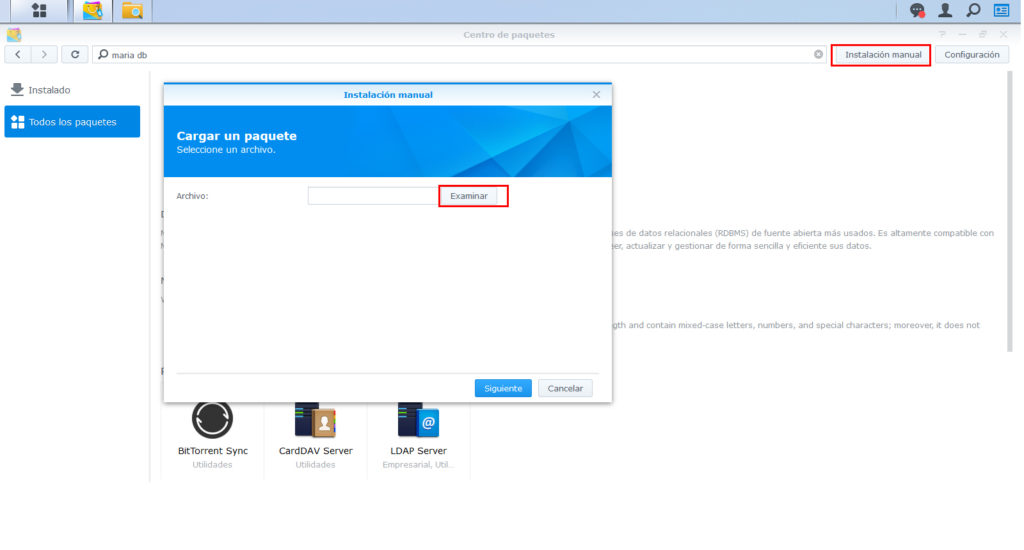
CONFIGURACION DE GOGS
Iniciamos la plaicacion desde el menu de Synology.
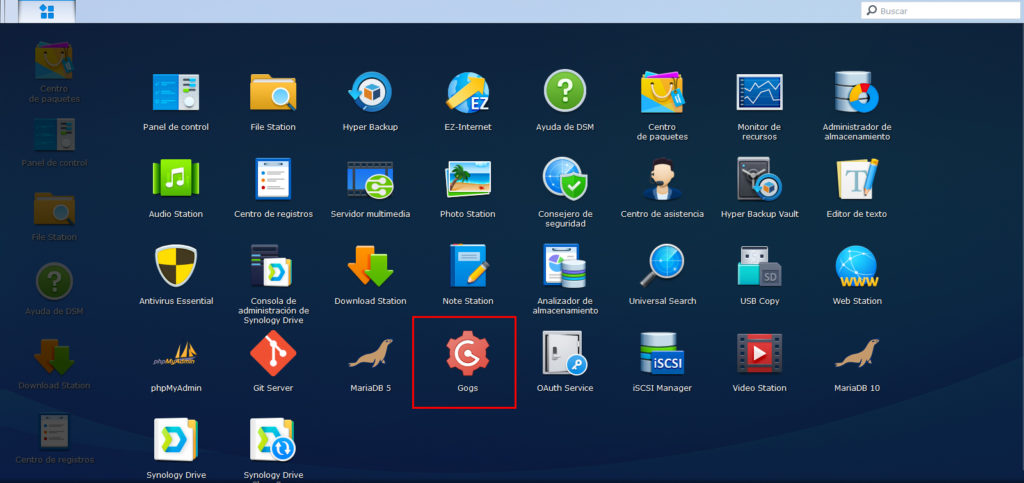
Ahora procedemos a configurar gogs con todos los datos que hemos utilizado antes.
- Usuario de la base de datos: gogs_user
- Base de datos:gogs
- contraseña: ******** la que hayas utilizado paa le usuario al crearlo.
- Ruta de git: /volume1/git/gogs
Después de esto el primer acceso por http en el puerto http://rutademisynology:3000 deberemos crear el usuario administrador para gogs. si son muchas claves y muchos usuaros asi que recomiendo que los vayais apuntando para no olvidarlos.
GOGS POR SSH
También podemos configurar a gogs para acceder por ssh, deberemos ponerle el puerto 8822 que hemos utilizado anteriormente. cuando configuremos esto para poder acceder. Para acceder por ssh nuestro usuario debe de tener acceso en Git.
GOGS POR HTTPS
Configurar Los certificados
Nos conetamos por ssh a través de putty.
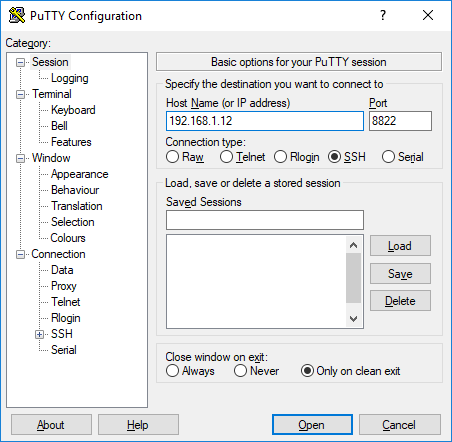
Vamos a buscar en nuestra carpeta de certificados dentro de Synology, normalmente se tratará de los certificados Lets Enccrpyt. Accedemos a través de putty a nuestro Synology.
Con el usuario admin que tengamos.
Despues para ejecutar como root utilizamos el siguiente comando, sino no podremos acceder a la carpeta donde se guardan los certificados.
sudo -i cd /usr/syno/etc/certificate/_archive/
Ahora localizamos el certificado que tenemos actualemente instalado. Encontraremos varias carpetas con
Abrimos la carpeta Compartida donde esta Gogs (la que hemos creado anteriormente)
cd /volume1/git/gogs
REALIZAR ENLACE SIMBOLICO A LA CARPETA
Deberemos reemplazar los asteriscos por la ruta de nuestro Certificado
sudo ln -s /usr/syno/etc/certificate/_archive/*****/privkey.pem key.pem sudo ln -s /usr/syno/etc/certificate/_archive/*****/privkey.pem key.pem
SYNOLOGY
RUTA CERTIFICADOS:
/usr/syno/etc/certificate/_archive/******
Configurar app.ini en gogs Synology
Ahora vamos a abrir el archivo de configuración para editarlo.
RUTA APP.INI GOGS EN SYNOLOGY
/usr/local/gogs/gogs/custom/conf/app.ini